Start a Test Host Session
As described in Starting a Session, click with the mouse on the first line of the Administration window's session list and click Start.
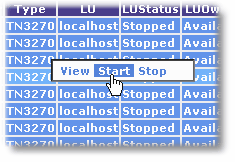
You should see the status of the session go from Stopped to Active.
At this time, you can see that your session is active by moving your mouse over the Screen Simulator icon in the system tray--
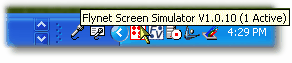
If the status remains in "Handshaking" or switches back to Stopped, there may be a problem with your machine's compatibility with Screen Tools or Screen Simulator.
Diagnosing Session Start Problems
The first step in diagnosing a session start problem is to open the View Trace Window which may provide additional information (be sure to check the "Internal" checkbox and then click on Refresh in order to see all of the information).
If the information in the trace window is no help to you, Flynet Technical Support will be happy to analyse your trace files for you an save you any additional time in diagnosing your problem.
To send your trace files to Flynet,
| 1. | Create a zip file containing the files inside the c:\program files\flynet\viewer\data folder (FlyServ.log and FlyHL.log). |
| 2. | Send an e-mail to support@flynet.co.uk attaching the zip |
| 3. | Alternatively, you can open a Support Ticket at http://www.flynetviewer.com/support and attach the zip to the ticket. |
