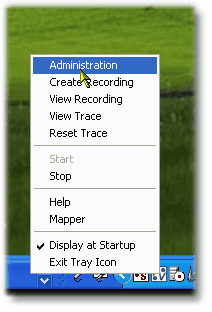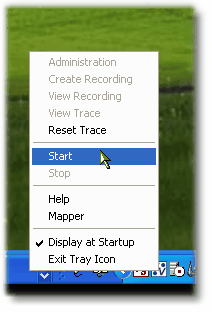Verify the Flynet Viewer Service is Running
The installation program sets-up the Flynet Viewer Service as an automatic start service and starts it along with the System Tray Icon. This step will verify that the service started successfully as well as introduce you to the use of the Flynet Viewer System Tray Icon.
Verify that the Viewer Tray Icon applet is Active
In the system tray area (lower right, typically) you should see the two Flynet Viewer Icons-- the Simulated Host and Flynet Viewer Icons:
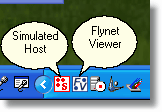
If the two icons are not visible, you can activate them from the Start Programs button--
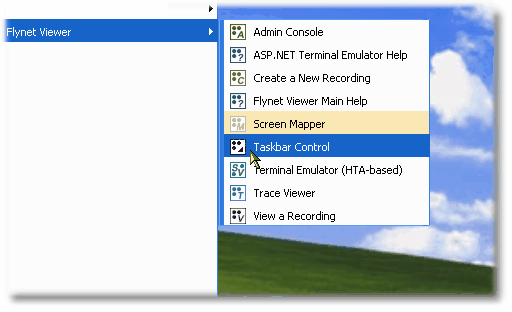
Check the Service Status with the Tray Icon
The Flynet Viewer Icon (blue with V) can quickly provide information on the service status based on the status of menu items. The Start option will be disabled if the service is not started, along with any of the menu options related to a running service.
To view the menu, click on the Viewer Tray Icon-- the following image indicates that the service is running:
Service is Running |
Service is Stopped |
|
|
If the service doesn't start correctly, look for messages in the System Event Log- Applications. You can also start the service here--but if it didn't start following installation, there is probably some other action necessary before a successful start will result from clicking on the Start option from the Tray Icon.
Diagnosing Startup Problems
If the service doesn't start correctly, look for messages in the System Event Log- Applications. You can also start the service as a process which will enable you to view additional messages that can assist in diagnosing the startup problem.
To run as a process, open a Command Prompt Window and navigate to the application bin directory:

Next, enter the command: flyserver -start:
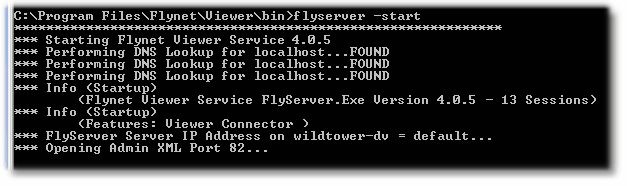
You will see output similar to the above, but the above is for a "good" start, so there will probably be an error message that you can provide to Flynet Technical Support for assistance in resolving.