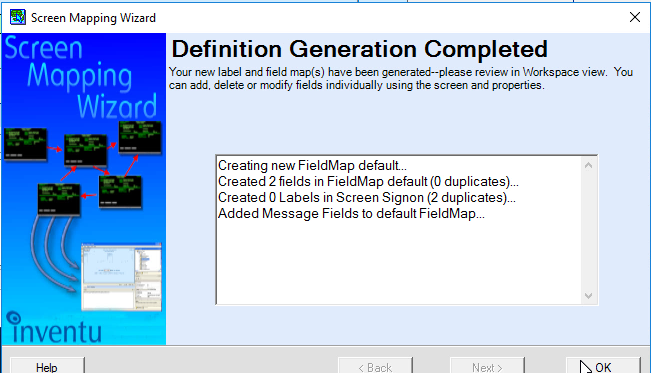For an introduction to the Screen Mapping wizard, the simplest case is a Signon screen as this is minimally mapped.
Provided Help:
Import Wizard Help: Viewer Studio Screen Mapping Wizard
Tutorial for Simple Screen Mapping Wizard:
1.Right click on a screen you wish to map and select Modeling / Screen Mapping Wizard:
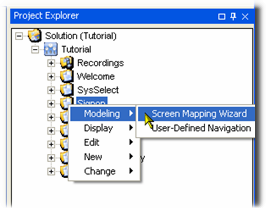
2.This opens the Wizard, which is a small window you want to position so that you have a good view and large enough edit area for the screen you are mapping:
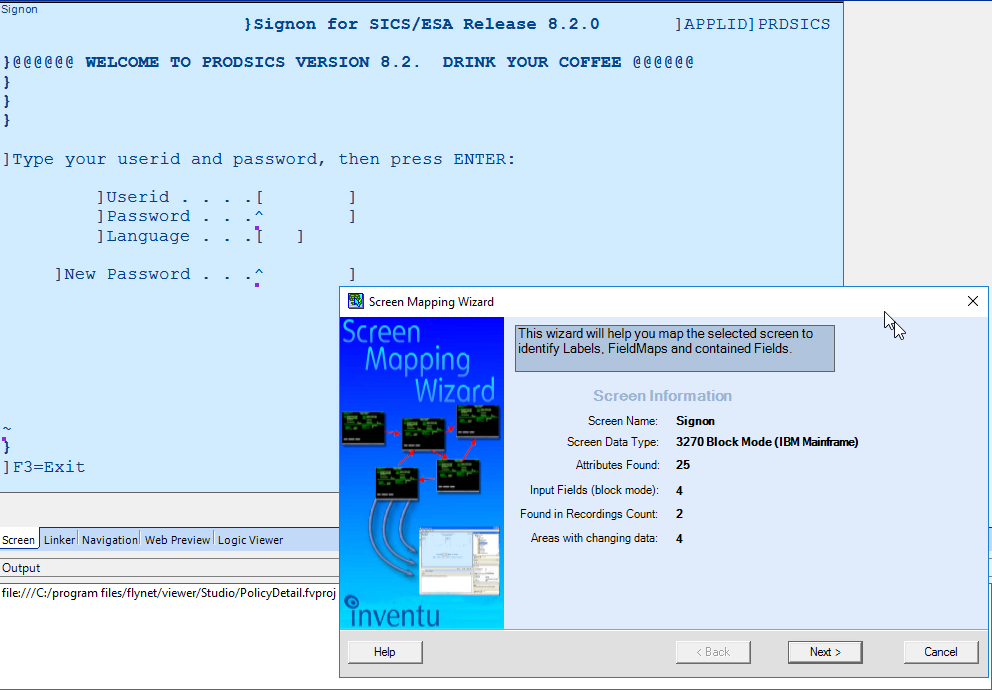
3.Click Next to move to the screen personality selector. The personality select sets-up the expected mapping actions based on the type of screen being mapped. In this first, simple step we will map a Signon Screen, which is only expected to map the essential credentials necessary to perform a logon:
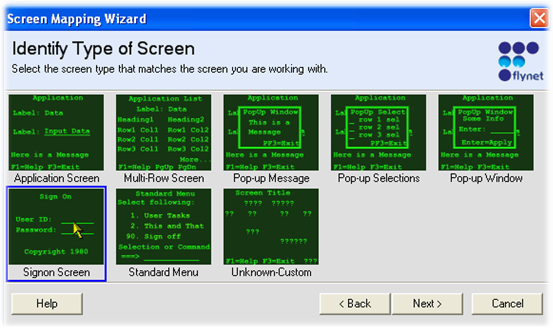
4.Click Next to display the first Mapping Wizard page type to be introduced in this tutorial: the Detail map. Detail maps are singleton maps and in the wizard will all become part of the default map describe above. Detail maps are interpreted differently by the wizard; in some cases both labels and data fields are captured, but in the Signon screen only data fields are.
To map the fields, the first mapping cursor is automatically "loaded" for the first map: highlight the fields you wish to map, and for a Signon screen, only the essential credentials for your application:
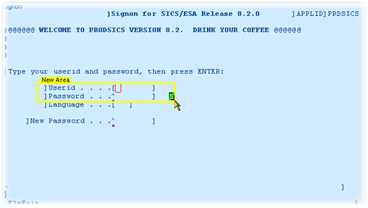
Note the green block cursor--this is the "area definition cursor" and is the first type being introduced...there are other cursor types you will see below.
5. On releasing the mouse, the first block is defined. Click Next to view the extracted fields.
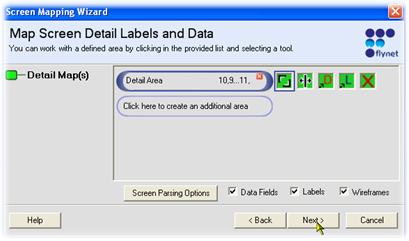
6. At this point, many activities can be performed. You can view a list of fields defined on other screens, change the name of a captured field, delete fields you didn't want captured and so on. One important setting, as in the direct definition is navigation use. For Signon screens, set the NavigationUse as keyVariable since the userid and password are unique values affecting navigation. UserId and Password are not literals for the purposes of navigation, and they are not simply data such as an amount paid in a transaction.
Once the properties are all correct, the Next button is clicked:
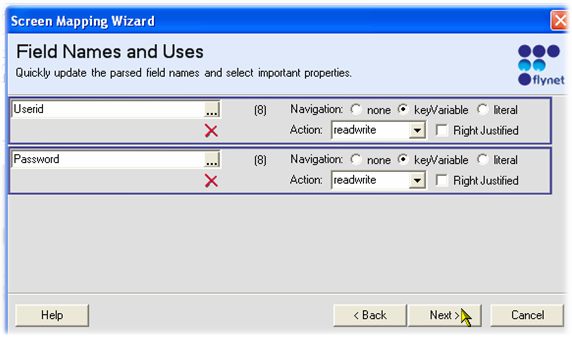
7.The Definition Completed is displayed for the Signon Type and OK is clicked to finish the Wizard: