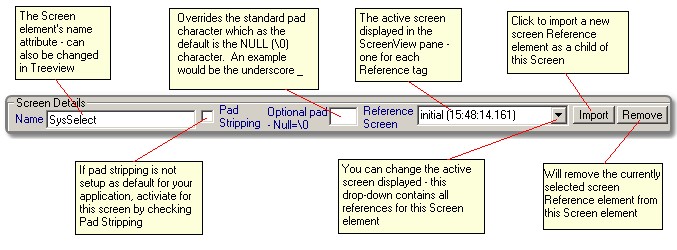Form Description
This form is displayed whenever a Screen Element is actively selected in the TreeView control. As a container element, it is displayed in the top frame of the edit area, while a Recognize form will be immediately below it.
When a Screen element is active, the Screen view pane is an active editor for the Recognize elements that are immediate children of the Screen element.
All changes to fields are immediately applied to the active XML text as well as any displayed text in the Treeview.
Updates the "name" attribute in the Screen element. The name of a screen is used to identify it in applications using a variety of methods that incorporate the screen definitions. If the screen is contained in one or more ScreenGroup elements, the "qualified name" of the screen may be different than the simple name. See the ScreenGroup Virtual Checkbox for more information on fully qualified screen names.
When screen fields are read or written through one of the mapped methods in the Flynet Viewer COM object (or .NET class), the text written/read from the screen may have additional characters added (writing) or stripped (reading).
This is typical in many host applications that use the underscore or dash character in entry-capable fields to assist the user in understanding the size of the entry field.
Pad stripping is usually activated as a default, but in the case where it is not, you can check this for the active screen to indicate that stripping is active for this screen.
Your Flynet Viewer service has a default pad character already defined. In some applications, one screen may use underscores while another uses dashes, or blanks. On a screen-by-screen basis you can control the pad character to use with this field.
Since the null (ASCII zero (0)) cannot be keyed the way a dash or underscore character can, the special entry of \0 will be interpreted as the null at runtime when the definitions file is processed.
Reference Screen Drop-down list
This drop-down list provides access to each screen referenced in the Screen element.
When a reference screen does not test OK in the Screen view, the failing Recognize element (in the Screenview) will have a RED X indicating a failed omit/include test.
Use the Screen Reference Import button to add a new Reference element as a child of this Screen element. A reference element does not include actual screen text but instead "points" to a screen contained in a recording or log file.
Clicking on the import button displays the currently active Screen Recorder Files Import Form
Screens imported to a definitions file will always reside in a recording (.rec) or log (.log) file contained in the ..\mapperarchive folder, which is a child of the active Flynet Viewer Recordings folder.
Clicking this button will remove the currently selected screen Reference element from this Screen element.
When a screen is removed from the active Reference list, it is not removed from its recording/log file, so it can be easily "re-imported" at any time in the future should that be desired.