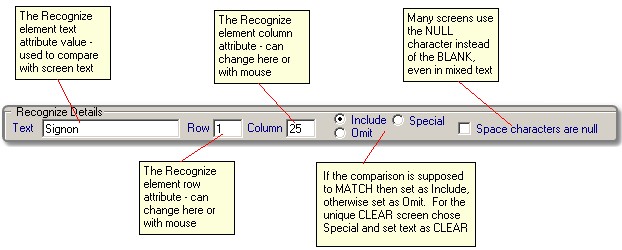Form Description
This form is displayed whenever a ScreenGroup or Screen Element is actively selected in the TreeView control. It is displayed in the dependent form "strip" immediately below the ScreenGroup or Screen Element Form.
There are two ways to select the Recognize element that is actively being edited in this form:
| 1. | Select the element in the ScreenView pane - with a click on an existing element |
| 2. | Adding a new element by swiping an area of the Screenview pane. |
All changes to fields on this form are immediately applied to the active XML text. Changes to the Row or Column fields are not reflected in the Screenview pane until after tabbing from the field, to avoid a "jumping" effect as the value is keyed...
Updates the "text" attribute in the Recognize element. This is also automatically set by a new field operation (swiping in Screenview pane). This text is actively compared to the Screenview text, and if the omit/include check causes a bad comparison, a RED X is displayed indicating a failed omit/include test:

To identify the special CLEAR screen, set this text to CLEAR and the omit/include/special radio button to special.
You can change the row the Recognize element is located at with this entry (it is easier with the mouse). Any changes you make will not be reflected in the displayed field on the Screenview pane until after you tab or move focus out of the field.
You can change the column the Recognize element is located at with this entry (it is easier with the mouse). Any changes you make will not be reflected in the displayed field on the Screenview pane until after you tab or move focus out of the field.
Include/Omit/Special Radio Buttons
Typically, recognition logic looks for a "match" between the active text and the text that is on the screen at the identified row/column (Include).
However, there are many situations where identification is easier when text is not a particular value on the screen. In the case where the text attribute for the Recognize element should not match the text on the screen, select the Omit radio button.
Special Clear Screen Case -- for the special "clear screen" case, which is unique to a single definition across all screens (a clear screen has no fields and no text), select the "Special" radio button and set the text to CLEAR.
Many screens have a null character (x00) as a space, even in the middle of what would appear to be a literal string (like a multi-word screen title). To maintain the fastest execution speed at runtime, when many, many screen recognition operations may be needed for every screen recognition, this value must match the actual screen characters.
You can avoid issues with the space/null problem by not including text with what appears visually to be blanks...but if you do, you may need to check this to indicate that spaces are actually nulls.
How do I know if there is a Null character?
The screens recorded in log files and recordings are saved in standard ASCII, and thus cannot have embedded nulls...this means that in the mapper, there is no way to know if a space is "actually" a null. However, the debug attribute of the Top level element can be checked, so that at runtime, when trace is active, a comprehensive analysis of each recognition is provided. In this analysis, if there is a conflict between the actual screen characters and this setting, a warning will be included in the trace.